Evet arkadaşlar, bilgisayarımıza Windows 8 ve 8.1 işletim sistemini, VHD (Virtual Hard Disk) sanal kurulum oluşturarak kullanıma açmayı hazırladım. Anlatım Windows 7 için geçerlidir.
Anlatıma geçmeden kısa bir not ile bilgilendirme yapalım. Son zamanlarda VHDX formatını duyuyoruz. VHDX (Hyper-V Virtual Hard Disk) formatı, Windows 7 için geçerli değildir. VHD formatının geliştirilmiş hali ve 64 TB‘a kadar büyüklüğü destekleyen bu format, Windows 8 ile kullanılabilen bir sanal sabit disk türüdür.
Anlatım da iki yöntem mevcuttur.
Resimler acemilik ve cahilliğim yüzünden kötü olabilir, üzgünüm. Ayrıca bilgisayarıma format atmam gerekti, resimlerde ki sürücü yolunda ki farklılık aklınızı karıştırmasın, işlem de değişen bir şey yoktur.
Kuruluma başlayalım.
1. Yöntem olarak, Win 8.1 boyutunu taşıyabilecek bir USB’ yi ( en az 8 GB usb bellek – Win 8.1 boyutundan az olmamalı ) Bilgisayarımıza takıp, sağ tıklayıp; hızlı biçimlendirme tıkını kaldırarak biçimlendir butonuna basın.
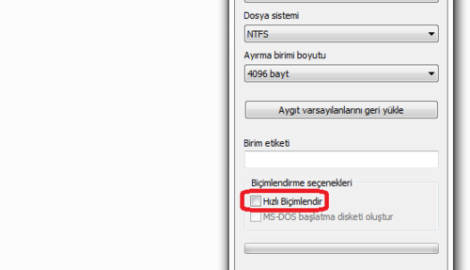
Daha sonra Windows 8.1 Pro “ISO” dosyasını USB belleğinize kopyalayın ve bekleyin.
2. Yöntem ise HDD’ den kurulum şeklinde mümkün. Ben Win 8.1 kurulumunu ve anlatımını HDD üzerinden yapacağım. USB üzerinden yükleme yolu ile hemen hemen aynı lakin başlangıç ve bir işlem farkı mevcut.
Öncelikle HDD içerisinde bulunan dosyalarımızı “Yeni Klasör” oluşturarak buraya taşıyoruz. Windows 8.1 dosyalarını HDD içerisine gönderiyoruz. Daha sonra ise “NT6 HDD Yukleyici TR” adlı programımızı da Windows 8.1 dosyalarının olduğu dizine taşıyoruz.

Şimdi ise “NT6 HDD Yukleyici TR” yönetici olarak çalıştırıyoruz. NT6 HDD programı bir pencere açacak ve klavye ve mouse kullanımı için “m” harfine basmanızı söyleyecektir. Daha sonra aşağıda ki gibi bir pencere gelecektir karşınıza, “NT6 HDD Yukleyici Mod 2” seçeneğine tıklayıp, yeniden başlatmanızı isteyecektir. Bu aşamada “Çık” veya “Yeniden Başlat” seçeneğini sizlere sunacaktır. Bilgisayar yeniden başlatılınca ekranda NT6 Hdd Mod 2 seçeneğini göreceksiniz. Buna tıklamadan Windowsu başlatın.
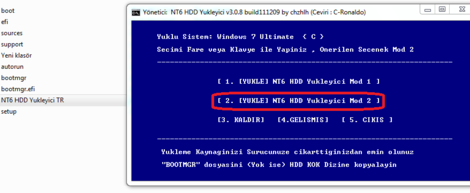
Şimdi, Bilgisayarım’ a sağ tıklayıp “Yönet” diyoruz. Depolama seçeneğinde ki, Disk Yönetimi’ ne tıklıyoruz. Üstte ki menü de Eylem sekmesinde ki “SSD Oluştur“ butonuna tıklıyoruz. Açılan küçük pencerede SSD’ nin oluşturulacağı bölümü “Gözat” seçeneğine tıklayarak hangi sürücüye bünyesinde kaydedeceğimizi seçiyoruz. Ben C:\\ sürücüsüne ve ismini “win8pro.vhd” şeklinde kaydettim. Uzantısının .vhd olarak kaydetmeyi unutmayın.

Daha sonra oluşturduğumuz sanal sürücünün boyutunu ihtiyacıma binaen 65000 MB olarak belirledim. Sizlerde ihtiyacınıza göre boyutlandırın ( Bunu en az 15000 ve üstü seçiniz. ) ve Sabit Boyut seçeneği seçili olarak Tamam butonuna basın. Sanal diskiniz oluşturuluyor, biraz bekleyeceksiniz. Aşağıda da gördüğünüz gibi Sanal Diskimiz biçimlenmemiş şekilde görünüyor, diskimize sağ tıklayıp “Diski Başlat” diyoruz. Açılan küçük Diski Başlat penceresinde bir ayar yapmadan tamam diyoruz.

Diskimizin yanında ki siyah renkli alana sağ tıklayıp “Yeni Basit Birim” seçeneğine tıklayın. Açılan pencere, Yeni Basit Birim Sihirbazı ‘ na devam için Next deyin ve aşağıda ki alana kadar herhangi bir ayar yapmaksızın devam edin. Birim Etiketi’ ni “Windows 8” olarak yazdım. Sonra ileri deyin ve son butonuna basın.

Diskimiz bilgisayarımıza bağlanmıştır.

1. Yöntem için, win 8.1 İSO dosyasını attığımız USB belleğimizi bilgisayarımıza takıyor ve Boot ayarlarımızı yaparak seçiyoruz ve kuruluma geçiyoruz.
2. Yöntem için, Bilgisayarımızı başlattığımızda “NT6 HDD Yukleyici Mod 2 [EMS Etkin]” seçeneğini tıklıyoruz.
Windows 8.1 kurulum için hazırlanıyor. Daha sonra bilinen yükleme ekrandan ileri diyoruz. Karşımıza Windows 8 Şimdi Yükle ekranı geldiğinde veya Bilgisayarınızı Onarın ekranı geldiğinde “Shift + F10” tuşuna basın. Açılan pencereye “disk part” yazıyoruz, işlem bitiminde “list disk” yazınız. Sonra seçtiğimiz Win8Pro.VHD hangi diskte bulunuyor ise onun seçimini yapmak için “select disk 0” yazıp enter yapıyoruz.
NOT: USB ile yapılan işlemde diskler ayrı ayrı görüntüleniyor. Lâkin HDD kurulumunda Bilgisayarınızın HDD Boyutunu tek disk gibi gösteriyor. Seçimimizi yine select disk 0 komutunu girerek yapın.
Daha sonra “list vol” yazıp enter yapın,

Sonrasında ise “select vdisk file=C:\\win8pro.vhd” komutu girip enter yapın. İşlem bittikten sonra “attach vdisk” yazıp enter yapın. Bu işlemle beraber kurulum esnasında işletim sistemini yükleyeceğimiz disk seçimini yapmak için sanal diskimizin görünmesini sağlıyoruz. Son olarak sanal diskimizin görüntülenip görüntülenmediğini öğrenmek için, “list disk” yazarak şekilde ki gibi görebilirsiniz.
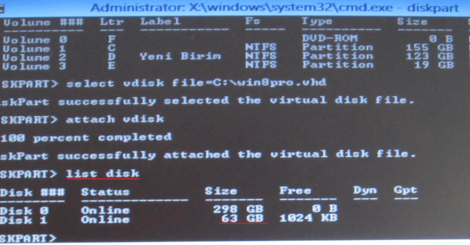
Pencereyi kapatarak “Şimdi Yükle” butonuna basarak Windows kurulumuna devam ediyoruz. Evet, şimdi kurulumu yapacağımız diski seçmemizi istiyor, ekranda görmüş olduğunuz gibi Windows 8 diski bağlanmış görüntüleniyor. Tıkladığımız da altta bir uyarı yazısı çıkacak, aldırış etmeyin, görmemezlikten gelin : ) ve ileri tuşuna basın ve Windows kurulumunu tamamlayın.

İşlem bu kadar :-) NT6 HDD Yukleyici TR Programını indirmek için, tıklayın.
İyi çalışmalar dilerim.
